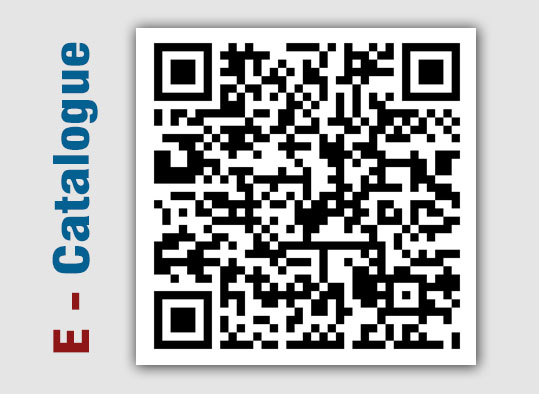GANZ CORTROL MOBILE APPLICATION | DASHCAM | LIVE STREAMING | REAL TIME GEOLOCATION
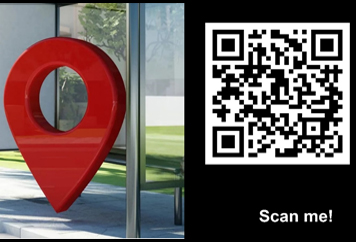
In continuation of our Video Management Software blog, we are here again with a new exciting feature of the GANZ CORTROL MOBILE application.
CORTROL Mobile can be used as Geotagged/Dashcams for fleet vehicles – trucks, taxis, public transportation – as a simple and cost-effective vehicle tracking solution.
GANZ CORTROL mobile application offers many exciting features like push event notifications, edge recording, live streaming using the phone’s camera, PANIC button, never mention widgets and Chromecast support. Steady streaming from the phone’s camera, together with the in-app edge recording, made the mobile application especially useful for law enforcement, allowing to utilize smartphones as body-worn cameras. Above and beyond, phones running CORTROL Mobile can be used as dashcams for fleet vehicles – trucks, taxis, public transportation – as a simple and cost-effective vehicle tracking solution.
Once streaming from the device camera was introduced, one of the most frequent requests was to add geotags for that video stream. Indeed, we geotag pictures, tweets, posts in social media, so why not make the built-in GPS facilities of your phone useful for security?
By the end of reading this how-to, you will learn the benefits of connecting your smartphone to your CORTROL server and know how to make the most of it.
How Does It Work?
Geographical metadata – latitude, longitude, and altitude – are retrieved via location services of the mobile device, and attached to the video stream, which is being transmitted to a CORTROL server. Thus, the location is associated with footage, serving as solid proof of where the video was shot.
On the CORTROL server, the GPS data are displayed with the live video and also saved in the archive if the recording is enabled for the target stream. Also, you can create a geo map on your CORTROL server and enjoy an interactive device label displaying its current position.
Set Up App
Take a smart device running Android 4.4+ or iOS 8.2+ and install CORTROL Mobile app, add your server details. Then, go back to the app settings: there are a couple of things to be adjusted here:
♦ Enable the app to use the device camera (in some Android versions, this may require that you go to app permissions and allow the app to use the device camera(s) and microphone),
♦ Choose video resolution and enable audio, if you want to have the stream with sound,
♦ Enable GPS coordinates to be sent to the CORTROL server.
If you are doing this inside a CORTROL Global system, make sure to add the CORTROL Global server connection details in the app, even if you are going to register your phone on one of the recording servers. The management server is intelligent; it will redirect the streams automatically.
Mobile app settings that enable streaming and geolocation
Now that your app is ready to stream, apply a bit of configuration on the server side so that it can accept the stream and treat it in the right way.
Set Up Server
Connect to your CORTROL server via Console application and add a new device manually, with its model set to Generic External Source – this is a select type reserved for the mobile app cameras. If you are using a CORTROL Global system with remote recording servers, you can add the device directly to a recording server, provided that your phone can connect directly to it – either over Wi-Fi or 3G/4G. Save the device and note the generated code: you will be asked to enter it in the app, as described further.
If you want to see a mobile device marker on the map with its real-time location, a geo map will let you have it:
♦ Create a geo map for your desired location,
♦ Drop a camera marker onto it: this initial location will be used as default when no GPS coordinates are received from the target device,
♦ Assign your phone’s channel to the marker and enable location tracking,
♦ Optionally, you can change the marker icon to something you like and also change its color.
Later, in the CORTROL Monitor application, the marker will move as the streaming device will change its location; if the device does not transmit (is offline) or does not have GPS enabled, the marker will stay on the position you defined when creating the map.
The server configuration is now ready, too, but do not close the Console application yet. Get back to the app, connect to the server, and tap the Stream Camera option under application settings, then tap the Play button in the bottom right corner, as suggested. You will be asked for a token: enter the code from the device properties in Console (as shown in the snapshot with the device configuration above). Be careful with your O’s and zeroes when typing! You can go to the device settings and reset the code anytime if it looks too ambiguous.
Mobile phone marker on a geo map
Start Streaming
After you enter the token, two things will happen: the code in the device settings will change to IMEI, indicating that your device has paired with the server, and the phone will start streaming the video to the server. (Tap the Play button again to stop, tap it twice to retry streaming if something went wrong).
A live streaming screen in the mobile application
Time to connect to the same server from the CORTROL Monitor application to see the results of your work:
♦ Incoming live stream from your phone now has GPS coordinates overlaying the video,
♦ The geo map has an interactive moving marker, which displays the phone’s location accurately and can also be double-clicked to make the target channel pop up.
Live stream and device marker have GPS coordinates
Is the GPS Data Recorded also?
Geolocation coordinates are saved together with the received live stream if you enable recording for the video stream of the phone’s channel. To do that, open channel properties in CORTROL Console and set the main stream recording configuration to the built-in Continuous recording configuration (or any other similar configuration of your own).
Thus, when you view the recorded stream in either instant or regular archive playback mode, the overlaying GPS data will be there, just as it is for the live stream.
Now you can go ahead and try this out with all your smart devices make sure not to interfere with anyone’s privacy!
For further information/queries please reach us at: enquiry@cbcindia.com
(This "Tech Update" Published in August August 2024 Edition)





.png)